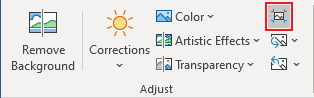 or
or 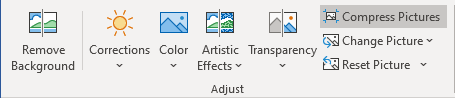
If you use large pictures in a document, its file size increases rapidly. You can reduce this problem by telling Word to compress the pictures.
Follow these steps:
1. If you want to compress only one picture, select it. Otherwise, click one picture so that Word makes the Picture Format tab available.
2. On the Picture Format tab, in the Adjust group, click Compress Pictures button:
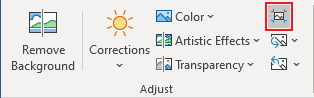 or
or 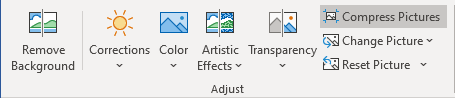
3. Choose options in the Compress Pictures dialog box:
In the Compression options group:
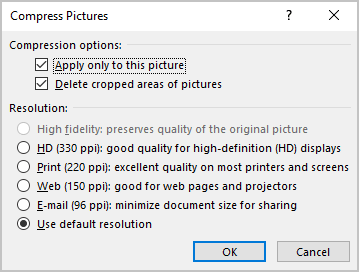
The Resolution group selects:
Choose the option to tell Word what picture quality you need (ppi is pixels per inch, and a higher number indicates higher quality). If you're not sure, use the Use default resolution option - you can always reduce it later, but you can't restore information if you choose a lower setting.
4. Click the OK button. Word compresses the pictures in the document.
Today, 30% of our visitors use Ad-Block to block ads.We understand your pain with ads, but without ads, we won't be able to provide you with free content soon. If you need our content for work or study, please support our efforts and disable AdBlock for our site. As you will see, we have a lot of helpful information to share.
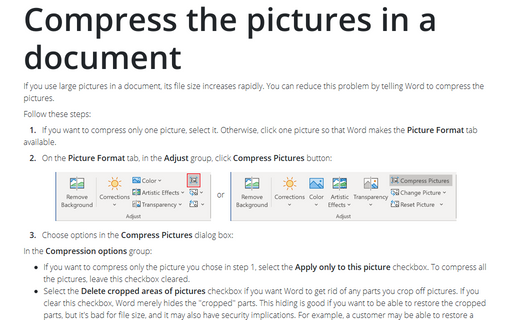 Compress the pictures in a document" width="256" height="160" />
Compress the pictures in a document" width="256" height="160" />
If you use large pictures in a document, its file size increases rapidly. You can reduce this problem by telling Word to compress the pictures.
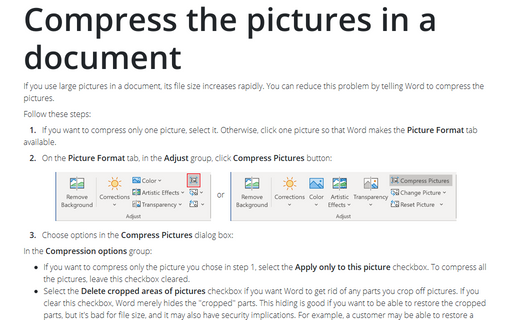 Compress the pictures in a document" width="256" height="160" />
Compress the pictures in a document" width="256" height="160" />
If you use large pictures in a document, its file size increases rapidly. You can reduce this problem by telling Word to compress the pictures.
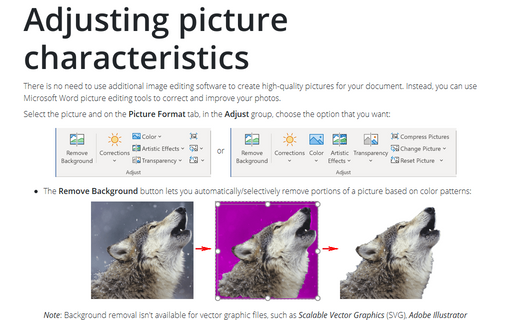
There is no need to use additional image editing software to create high-quality pictures for your document. Instead, you can use Microsoft Word picture editing tools to correct and improve your photos.